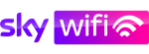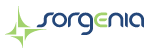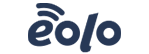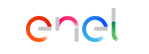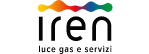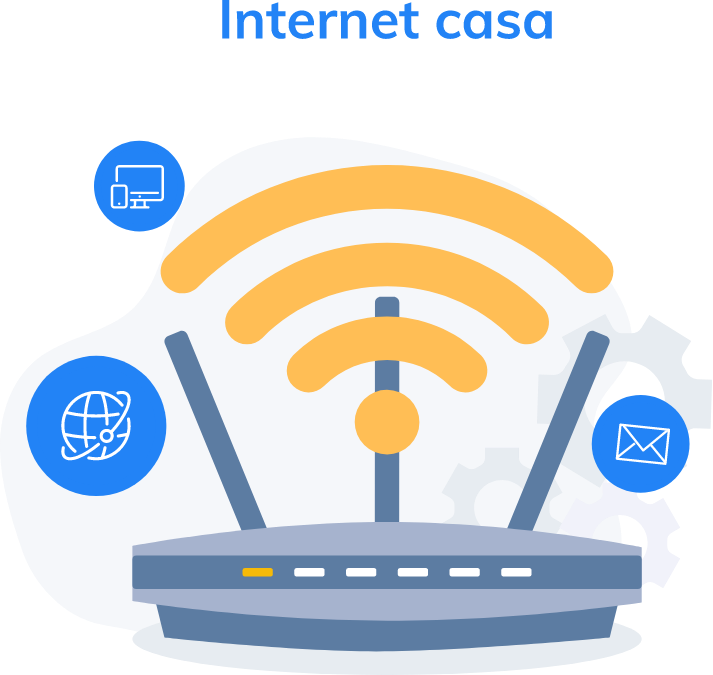Come collegare due router wifi alla stessa linea ADSL
Anche se da qualche tempo – cioè dalla delibera 348/18/CONS dell’Agcom entrata in vigore nel 2019, quella sul cosiddetto “modem libero” – gli operatori di telefonia fissa e offerte Internet casa non possono più imporre il loro modem/router ai clienti, molti in casa oggi si ritrovano più di un router Wi-Fi: il primo antecedente alla firma della nuova offerta, il secondo incluso in una promozione particolarmente conveniente, oppure altamente consigliato per l’uso in quanto in grado di collegarsi con maggiore efficacia alla rete del fornitore.

Altre volte, si decide di acquistare un nuovo router con antenne più potenti per raggiungere le stanze più lontane della casa. La domanda, quindi, è una: è possibile collegare due router Wi-Fi alla stessa ADSL? E se sì, come?
È possibile collegare due router Wi-Fi a una sola linea ADSL?
In breve, la risposta è sì. Bisogna però tenere conto che i due router non avranno lo stesso “grado”: ce ne sarà uno principale – quello connesso direttamente alla linea ADSL – e uno secondario, collegato a sua volta (via cavo o wireless) al router principale. Il consiglio è comunque quello di configurare anche il secondo router direttamente dal PC ed evitare tutti i possibili problemi.
Quali tipi di collegamento sono possibili?
Il collegamento di due router alla stessa linea ADSL può avvenire sostanzialmente in tre modi: in parallelo (o LAN-LAN), a cascata (o LAN-WAN) o con modalità ripetitore.
Che cos’è il collegamento in parallelo e quando si usa?
Il collegamento in parallelo o LAN-LAN viene utilizzato per aumentare la copertura della rete locale, combinando le funzionalità dei due router come se fossero, di fatto, due parti della stessa macchina. Ognuno dei due router creare la sua rete, ma in modo assolutamente trasparente: i dispositivi collegati a ciascuna delle due possono cioè dialogare tra di loro, proprio come se fossero collegati alla stessa rete (si pensi ad esempio a quando, per trasmettere senza cavo dei contenuti audio-video da un dispositivo come un tablet alla televisione, è necessario che entrambe siano collegate alla stessa Wi-Fi).
Che cos’è il collegamento a cascata e quando si usa?
A differenza del collegamento in parallelo, nel collegamento a cascata (o LAN-WAN) si espande la rete Wi-Fi ma senza generare due reti parallele, quanto una rete principale e una sotto-rete distinta; questo significa che i dispositivi che richiedono di essere connessi alla stessa rete wireless non potranno dialogare tra loro.
Si deve usare un collegamento a cascata, ad esempio, quando il primo router è piuttosto vecchio e non è in grado di gestire una sufficiente quantità di dispositivi, mentre il secondario, più moderno, può servire senza problemi decine e decine di apparecchi tra smartphone, tablet, prese smart, smart TV, smart LED e così via.
Che cos’è la modalità ripetitore e quando si usa?
La terza modalità per collegare due diversi router Wi-Fi alla stessa ADSL richiede che si faccia affidamento sulla modalità ripetitore. In questa configurazione, il router secondario si comporta appunto da semplice ripetitore del primo, e quindi non fa altro che amplificare il segnale, proprio come se fosse uno dei popolari range extender che consentono di raggiungere anche stanze troppo lontane dal router principale con la copertura wireless.
A differenza degli altri due collegamenti, che richiedono la connessione dei due router tramite cavo Ethernet, la modalità ripetitore non ha bisogno di fili, ma è consigliabile che il router secondario sia abbastanza vicino a quello primario (cioè almeno a un’intensità di segnali Wi-Fi pari al 50%, o metà delle “tacche” possibili), per evitare rallentamenti, connessioni che cadono e impossibilità dei dispositivi meno sofisticati a connettersi alla rete.
Come si collegano due router in parallelo?
Se il proprio obiettivo è avere una rete wireless più grande e più estesa, sfruttando magari le caratteristiche di un router che ha caratteristiche più avanzate, l’ideale è collegare i due router in parallelo.
- La prima cosa da fare è configurare il router principale, accedendo tramite app alle sue impostazioni oppure scrivendo nella barra del proprio browser l’indirizzo IP (di solito è 192.168.1.1 o 192.168.0.1, ma in ogni caso si può trovare l’indirizzo corretto nel manuale).
- Quando viene richiesto, bisogna poi inserire il proprio nome utente e la password, in modo da effettuare il login (se non sono stati mai cambiati sono quelli di default rintracciabili sul manuale d’uso, di solito combinazioni di termini come user, pass o admin).
- La schermata di configurazione, a prescindere dal router, avrà sicuramente una sezione denominata “Impostazioni avanzate” o simili; una volta che si è effettuato l’accesso a questa pagina, bisogna cercare il riquadro DHCP e segnarsi l’indirizzo IP del router principale, nonché la maschera di sottorete.
- Dopo aver annotato questi dati, si modifica l’intervallo degli indirizzi IP aumentando, per l’indirizzo di partenza, di due unità l’indirizzo del router (ad esempio da 192.168.1.1 a 192.168.1.3) e per l’indirizzo finale di qualche decina (il numero dipende da quanti apparecchi si vorranno collegare alla rete) l’ultimo numero dell’IP del router. Anche in questo caso bisogna ricordarsi di annotarsi i valori impostati in questo modo, e poi salvare, utilizzando il tasto apposito. Un’altra cosa: meglio segnarsi anche il numero del canale Wi-Fi utilizzato dal router principale, visto che quello secondario non dovrà essere sullo stesso per evitare interferenze.
- A questo punto è il momento di configurare il router secondario: lo si collega tramite porta Ethernet al computer e, esattamente come per il router principale, si accede alla pagina di configurazione.
- A questo punto si deve disattivare l’opzione UPnP (si trova di solito nella sezione “NAT Forwarding” delle impostazioni avanzate). Poi si accede alle impostazioni wireless selezionando un canale differente rispetto a quello utilizzato dal modem principale.
Ora veniamo alla configurazione vera e propria.
- Il router secondario deve essere impostato in modalità Solo router (o Modalità wireless router).
- A questo punto si accede alle “Impostazioni LAN” e ci si comporta in questo modo: nella casella “Indirizzo IP” si inserisce il vecchio indirizzo IP del router principale maggiorato di un’unità (nell’esempio precedente, l’IP del router principale era 192.168.1.1, quindi andremo a mettere 192.168.1.1);
- si inserisce nella casella “Maschera di sottorete” il relativo valore registrato nella configurazione del router principale e si disattiva il DHCP.
- A questo punto ci siamo: si salva tutto e, per essere sicuro, si riavvia il router (potrebbe arrivare un messaggio di errore del browser che avvisa l’utente di come l’indirizzo di configurazione non sia più raggiungibile, ma è normale).
- Si scollega il router secondario, lo si spegne e lo si collega al router principale con un cavo Ethernet; lo si riaccende e tutto dovrebbe funzionare con le due reti in parallelo.
Come si collegano due router a cascata?
Per collegare due router a cascata per prima cosa si configura il router principale esattamente come nella procedura precedente, prendendo sempre nota di tutti i dati rilevanti.
Cambia invece la configurazione del router secondario:
- dopo aver impostato un canale di trasmissione Wi-Fi differente, si mette l’indirizzo IP del router maggiorato di un’unità (come per i modem in parallelo) e si copia il valore della maschera di sottorete, ma si abilita, invece di disabilitare, il DHCP, così come il Server DHCP.
- Il pool degli indirizzi di rete va configurato come si faceva con il router principale nella procedura precedente, ovvero aumentando di un’unità l’IP di partenza e di qualche decina l’IP finale (anche qui per essere più precisi bisogna sapere quanti dispositivi si ha intenzione di collegare alla rete e alla sotto rete).
- Il resto dell’operazione è identico alla procedura per i router in parallelo; si salva tutto, si riavvia il router secondario, lo si spegne e lo si collega al router principale tramite cavo Ethernet, per poi riaccenderlo. Ora si vedranno due reti, e non più una soltanto.
Come si può usare la modalità ripetitore?
In ultimo, c’è la modalità ripetitore, ovvero quella che utilizza il router secondario come se fosse un comune range extender.
Attenzione perché non tutti i dispositivi supportano questa funzione, quindi è essenziale accertarsi leggendo il manuale o contattando il servizio clienti che il router sia in grado di fungere da extender.
Ecco la procedura:
- bisogna annotarsi non soltanto l’indirizzo IP del router principale ma anche il suo indirizzo MAC o “fisico” (si trova nella sezione di riepilogo delle impostazioni).
- Successivamente basta collegare il router secondario al proprio PC – avendo cura di collocarlo nel raggio di copertura, almeno al 50%, del segnale Wi-Fi che si vuole ampliare – e, dopo essere entrati nella finestra di configurazione, cercare nella sezione delle impostazioni avanzate la Modalità di ripetizione wireless, mettendo il segno di spunta;
- da attivare è anche l’opzione Ripetitore wireless, che va configurata inserendo l’indirizzo IP che si vuole assegnare al router secondario (come al solito, basta aumentare di qualche unità il numero IP del router principale).
- Ultima operazione: inserire nel campo Indirizzo MAC stazione base (o simili) l’indirizzo MAC del router principale appuntato poco prima. Si salva ancora una volta ogni opzione, si spegne il router e lo si può posizionare dove preferito, sempre a patto che sia nel raggio del router principale.